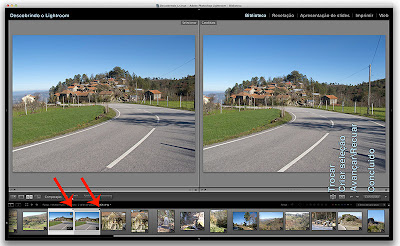O Lightroom regista as informações sobre as imagens importadas num catálogo.
O catálogo é uma base de dados sobre as imagens importadas criada pelo Lightroom, onde são organizados, registados e armazenados dados sobre as imagens referentes a visualizações, informações sobre localização, metadados, palavras-chave, avaliações, ajustes aplicados e colecções criadas.
As imagens, não se encontram no catálogo, no catálogo encontram-se as visualizações, um link de localização das imagens, assim como todas as alterações (ajustes) atributos e metadados.
Este catálogo que o Lightroom cria, permite-nos manusear grandes quantidades de imagens com rapidez, eficiência e flexibilidade dado que as imagens não se encontram no catálogo.
As imagens importadas estão localizadas no disco (interno/externo) na respectiva pasta ou sub-pasta, no Lightroom, são utilizadas as visualizações e as informações armazenadas no catálogo.
Quando as imagens se encontram num disco externo e este é desconectado, a visualização das imagens mantem-se no catálogo, no entanto para fazer alterações nessas imagens é necessário voltar a conectar o disco externo.
Se a localização das imagens for alterada (no disco/pasta), fora do Lightroom, a sua visualização continua no catálogo, no entanto só é possível fazer alterações nas imagens indicando ao Lightroom a nova localização.
Ao importar imagens para o Lightroom, a importação é sempre feita para um catálogo. Pode usar-se o catálogo criado por defeito pelo Lightroom, em que o Lightroom define o local onde esse catálogo reside, ou então criar um ou mais catálogos, quer num disco interno ou num disco externo.
No meu caso costumo criar diferentes catálogos no disco interno, numa pasta a que chamo "Catálogos_Lightroom".
Criar um catálogo novo
Para criar um novo catálogo, na barra de menus clique no menu Arquivo, seleccione a opção Criar catálogo. Na caixa de diálogo Criar pasta com novo catálogo, escolha o disco e a pasta onde pretende criar o catálogo, digite no campo Salvar como o nome do catálogo a criar e clique no botão Criar.
Na caixa de diálogo Fazer backup do catálogo, clique no botão Escolher e seleccione o disco e a pasta onde pretende fazer o backup do catálogo. Não deve fazer o backup no mesmo disco em que está guardado o catálogo. Em seguida clique no botão Backup. Deixe marcadas as opções Testar integridade antes de fazer backup e Optimizar catálogo após fazer backup.
Na pasta "Catálogos_Lighroom", encontra-se agora, uma subasta denominada Descobrindo_Lr, o nome do catálogo, dentro dessa pasta 4 ficheiros. Dois destes ficheiros, são ficheiros que só se mantêm enquanto o Lightroom está aberto, fechando o Lighroom eles desaparecem.
Personalizar identidade visual do Lightroom
O nome do catálogo aberto aparece no topo da área de trabalho do Lightroom.
No entanto, por norma, costumo personalizar a Identidade visual do Lightroom com o nome do catálogo em uso, para tornar as coisas mais simples e consistentes.
Para personalizar a identidade visual, em Mac no menu Lightroom ou em Windows no menu Editar, seleccione a opção Configuaração da identidade visual
Na caixa de diálogo Editor de identidade visual, marque a opção Usar identidade visual de texto estilizadol. No campo Texto, digite o texto.
Para visualizar o texto digitalizado na barra de identidade visual, marque a opção Activar identidade visual.
Para formatar o texto digitalizado, seleccione o texto, escolha o tipo de letra, estilo e tamanho. Clique no botão cor e seleccione na roda de cores a cor que pretende usar. Por fim clique no botão Ok para confirmar.
Personalizar configurações de catálogo
Na Barra de menus clique, em Mac, no menu Lightroom, em Windows, no menu Editar e seleccione a opção Configurações de catálogo (Cmd/Ctrl+Alt+,).
Na caixa de diálogo Configurações de catálogo, na categoria Geral, pode visualizar informações sobre o catálogo em uso. Se clicar no botão Mostrar visualiza o caminho para aceder ao catálogo.
Clique no botão Fazer backup do catálogo, no menu seleccione de quanto em quanto pretende que o Lightroom faça o backup do catálogo.
Na categoria Manipulação de arquivos, seleccione o Tamanho da visualização padrão, a Qualidade da visualização e quanto em quanto tempo pretende Descartar visualizações 1:1 automaticamente.
Na categoria Metadados, para Gravar alterações automaticamente no ficheiro XMP, marque esta opção. Esta opção vai tornar o fluxo de trabalho mais lento. Normalmente não tenho esta opção marcada.
Para gravar os metadados no ficheiro XMP de uma imagem quando está a trabalhar no Lightroom, com a imagem seleccionada digite Cmd/Ctrl+S ou então no menu Metadados seleccione a opção Salvar metadados em arquivo.
Para gravar as configurações de todas as imagens, seleccione todas as imagens e digite Cmd/Ctrl+S (normalmente executo esta operação depois de ter terminado o trabalho, antes de sair do Lightroom, deste modo o meu fluxo de trabalho é muito mais rápido).
Abrir um catálogo existente
Na barra de menus clique no menu Arquivo, seleccione a opção Abrir catálogo. Seleccione a pasta onde se encontra o catálogo a abrir depois seleccione o catálogo, por fim clique no botão Abrir para abrir o catálogo seleccionado.
Exportar imagens como um catálogo
Exportar imagens com as suas configurações como um novo catálogo do Lighroom, que depois se podem trabalhar (fazer alterações no Lightroom) independemente do primeiro catálogo e em seguida voltar a importar essas imagens com as novas configurações para o primeiro catálogo poderá ser uma opção muito interessante.
Imagine, que precisa terminar um trabalho e quer levar algumas imagens para casa para ir avançando o serviço à noite ou durante o fim de semana, por exemplo. O primeiro a executar é exportar essas imagens como um catálogo.
No modulo Biblioteca seleccione as imagens que pretende exportar, se achar conveniente pode criar uma colecção com essas imagens, para demonstração, vou seleccionar só algumas imagens.
Em seguida no menu Arquivo, seleccione a opção Exportar como catálogo.
Na caixa de diálogo Exportar como catálogo, escolha o disco para onde pretende exportar as imagens como catálogo, por exemplo um disco externo, que poderá em casa conectar ao portátil. No campo Salvar como, digite o nome que pretende dar ao catálogo, como se trata de uma demonstração vou-lhe chamar-lhe isso mesmo, Demonstração.
Na caixa de diálogo Exportar como catálogo, escolha o disco para onde pretende exportar as imagens como catálogo, por exemplo um disco externo, que poderá em casa conectar ao portátil. No campo Salvar como, digite o nome que pretende dar ao catálogo, como se trata de uma demonstração vou-lhe chamar-lhe isso mesmo, Demonstração.
Verifique ainda as opções de exportação de catálogo, marcando-as ou desmarcando-as conforme as opções pretendidas. Neste caso vou deixá-las todas marcadas. Por fim clique no botão Exportar catálogo.
Depois de conectar o disco ao portátil, clique duas vezes no catálogo exportado, para o abrir no Lightroom.
Trabalhe as imagens normalmente, fazendo ajustes, atribuindo rótulos, avaliações, palavras-chave, etc. Neste caso como se trata de uma demonstração vou aplicar configurações do Lightroom a algumas imagens deixando outras sem qualquer ajuste.
Importar Catálogos
Depois de fazer as alterações, de regresso ao estúdio, certamente vai querer substituir as imagens originais por estas às quais fez alguns ajustes. Temos então de importar este catálogo.
Depois de conectar o disco externo ao computador principal e abrir o catálogo original, na barra de menus clique no menu Arquivo seleccione a opção, Importar do catálogo.
Na caixa de diálogo seguinte, marque a opção Mostrar visualização para visualizar miniaturas das imagens do catálogo a importar. As imagens que foram alteradas encontram-se marcadas enquanto as outras não. Selecione as opções pretendidas e clique no botão Importar para importar as configurações das imagens que sofreram alterações.
No catálogo do Lightroom foram adicionados ou substituídos os ajustes das imagens que foram alteradas no catálogo Demonstração.
Colecções
Colecções são um modo de agrupar imagens para tornar a sua visualização mais rápida e fácil, afim de realizar diferentes tarefas como por exemplo: criar uma folha de contacto, exportar, criar uma apresentação de slides, uma galeria para a web, enviar por mail, colocar no facebook, etc..
Sempre que uma colecção é criada, as imagens não mudam de local, elas continuam na sua pasta de origem, podendo ser usadas imagens de diferentes pastas para criar uma colecção. Ao criar uma colecção as imagens não são duplicadas, no entanto é possível criar as colecções usando cópias virtuais.
As colecções são apenas modos de visualizar grupos de imagens, no entanto colecções e catálogos são duas coisas diferentes. Num catálogo podemos ter diferentes colecções e conjuntos de colecções, numa colecção não podemos visualizar imagens de diferentes catálogos.
Existem diferentes tipos de colecções, a colecção rápida, colecção "normal", e a colecção inteligente.
Criar uma colecção
Uma colecção pode ser criada a partir de um grupo de imagens seleccionadas, a partir das cópias virtuais das imagens seleccionadas, ou sem imagens, e depois arrastar para lá as imagens pretendidas. A qualquer momento é possível adicionar ou retirar imagens de uma colecção. As colecções podem ser organizadas em conjuntos e subconjuntos de colecções.
Antes de criarmos algumas colecções vamos criar um conjunto de colecções para manter as coisas organizadas.
Para criar um conjunto de colecções, na barra de menus clique no menu Biblioteca e escolha opção Criar conjunto de colecções, ou então no painel Colecções clique no botão "+" que se encontra do lado direito do painel e escolha opção Criar conjunto de colecções. Na caixa de diálogo Criar conjunto de colecções, no campo Nome digite o nome do conjunto, neste caso, como se trata de uma demonstração vou nomear o conjunto Demonstração. Em seguida clique no botão Criar.
Para criar uma colecção, a partir de imagens seleccionadas, primeiro seleccione as imagens. na barra de menus clique no menu Biblioteca e escolha a opção Nova colecção (cmd/ctrl+N), ou então no painel colecções clique no botão "+" que se encontra do lado direito do painel. Na caixa de diálogo Criar Colecção, no campo Nome, digite o nome da colecção, no campo Conjunto seleccione o conjunto onde pretende criar a colecção (neste caso conjunto Demonstração. Marque a opção Incluir fotos seleccionadas. Clique no botão Criar.
Para adicionar imagens a uma colecção, seleccione a(s) imagem(s) e arraste-a(s) para a colecção.
Para criar uma colecção sem imagens, na barra de menus clique no menu Biblioteca escolha a opção Nova colecção (cmd/ctrl+N), ou então no painel colecções clique no botão "+" que se encontra do lado direito do painel. Na caixa de diálogo Criar Colecção, no campo Nome, digite o nome da colecção e no campo Conjunto seleccione o conjunto onde pretende criar a colecção. Clique no botão Criar.
Numa colecção podem existir imagens que se encontram em diferentes pastas, só têm que pertencer ao mesmo catálogo. Sempre que pretender adicionar uma imagem a uma colecção só tem que clicar na imagem e arrastá-la para essa colecção independentemente da pasta em que se encontre ou mesmo que já pertença a outras colecções.
Para criar uma colecção, a partir de cópias virtuais de imagens seleccionadas, seleccione as imagens. Na barra de menus clique no menu Biblioteca, escolha a opção Nova colecção (cmd/ctrl+N), ou então no painel Colecções clique no botão "+" que se encontra do lado direito do painel. Na caixa de diálogo Criar Colecção, no campo Nome, digite o nome da colecção e no campo Conjunto seleccione o conjunto onde pretende criar a colecção. Marque a opção Criar novas cópias virtuais. Clique no botão criar.
Colecção rápida
Colecção rápida é um tipo de colecção temporária. Esta colecção encontra-se no painel Calálogo.
Para adicionar imagens à colecção rápida, na barra de menus clique no menu Biblioteca seleccione a opção, Adicionar à colecção rápida, ou digite "B", ou clique no círculo que aparece por baixo do cursor ao passar com ele sobre o canto superior direito da imagem.
Para adicionar várias imagens à colecção rápida, seleccione as imagens a adicionar e no menu Biblioteca seleccione a opção, Adicionar à colecção rápida, digite "B" ou clique no círculo que aparece no canto superior direito da imagem, por baixo do cursor, ao passar com ele sobre a imagem.
Para retirar imagens da colecção rápida, seleccione a (s) imagem(s) a retirar, no menu Biblioteca seleccione a opção, Retirar à colecção rápida, digite "B" ou clique no círculo que aparece por baixo do cursor ao passar com ele sobre o canto superior direito da imagem.
Para criar uma colecção normal a partir de uma colecção rápida, no painel Catálogo clique com o botão direito do rato sobre a colecção rápida e seleccione a opção Salvar colecção rápida ou digite Cmd/Ctrl+Alt+B. Na caixa de diálogo Salvar colecção rápida, no campo Nome da colecção, digite nome da colecção. Para apagar a colecção rápida depois de salvar, marque a opção Apagar colecção rápida depois de salvar. Clique no botão Salvar.
Colecção de destino
Podemos definir uma colecção como colecção de destino, e então essa colecção passa a ter propriedades de colecção rápida sendo possível adicionar-lhe imagens do mesmo modo que se adicionam a uma colecção rápida
Defenir colecção de destino
Para definir uma colecção como colecção de destino clique com o botão direito do rato sobre a colecção e no menu escolha a opção Definir como colecção de destino. Para adicionar fotos à colecção destino, seleccione a imagem e digite B ou clique no circulo que aparece por baixo do cursor no canto superior direito da imagem a adiccionar.
Remover imagens de uma colecção
Para remover imagens de uma colecção, seleccione a(s) imagem(s) a remover e no menu Foto escolha a opção Remover da colecção ou digite Retroceder.
Excluir Colecções
Para excluir uma colecção, com a colecção a excluir seleccionada no Painel Colecções clique no botão "-". Na caixa de diálogo Confirmação de excluir colecção do Lightroom clique no botão Excluir. A colecção é excluída, mas as imagens (visualizações) continuam no catálogo.
Colecção inteligente
Na colecção inteligente só figuram as visualizações de imagens que obedeçam ao critério ou critérios estipulado(s) ao criar este tipo de colecção. Pode por exemplo tratar-se de uma colecção onde só podem figurar imagens com rótulo vermelho, ou avaliação 5 estrelas ou outro critério qualquer.
Imagine por exemplo, que pretende criar um portfólio, as imagens que pretende usar para esse portfólio encontram-se em diferentes pastas. Pode então criar uma colecção inteligente a que dá o nome de Portfólio, e nessa colecção só serão aceites imagens que tenham a palavra-chave portfólio. Então sempre que atribuir esta palavra-chave a uma imagem, ela será automaticamente adicionada a esta colecção inteligente.
No Painel colecções, já existe por defeito um conjunto de colecções inteligentes criado com várias colecções obedecendo a critérios predefinidos, como por exemple a coleção de imagens com rótulo vermelho ou a colecção de imagens com a avaliação 5 estrelas.
Criar colecção inteligente
Para criar uma colecção inteligente, na barra de menus clique o menu Biblioteca e seleccione a opção Nova colecção inteligente ou no painel Colecções clique no botão "+"
Na caixa de diálogo Colecção inteligente, no campo Nome digite o nome da colecção. No campo Conjunto seleccione o conjunto onde pretende cria-la. No campo Correspondência seleccione o tipo de correspondência pretendida (que se verifiquem todos os critérios "Tudo", qualquer critério "Qualquer", ou nenhum dos critérios "Nenhum").
Clique no botão Crtitério e no menu, seleccione o primeiro critério pretendido, vou seleccionar "palavra-chave"
No botão Tipo de correspondência, no menu seleccione as regras a que deve obedecer o critério seleccionado, vou escolher a opção contém, e no campo Palavra-chave, vou digita a palavra-chave "Portfólio".
Pode adicionar os critérios que entender. Para adicionar novo critério clique no botão "+" seleccione o critério e defina as regras a que deve obedecer.
Pode adicionar os critérios que entender. Para adicionar novo critério clique no botão "+" seleccione o critério e defina as regras a que deve obedecer.
Serão adicionadas à colecção inteligente todas as imagens que obedeçam aos critérios pré-establecidos estejam elas em que pasta estiverem.
Pastas
Normalmente recorrermos a pastas e subpastas para organizar as nossas imagens.
No Lightroom, no painel Pastas é possível visualizar, e organizar as imagens assim como criar e apagar pastas.
Para seleccionar o tipo de estrutura a visualizar, clique no botão "+" que se encontra do lado direito do painel Pastas. No menu seleccione o tipo de estrutura que pretende visualizar (Somente nome da pasta, Caminho a partir do volume, Pasta e caminho).No Lightroom, no painel Pastas é possível visualizar, e organizar as imagens assim como criar e apagar pastas.
Criar pastas
Para criar uma pasta, na barra de menus clique no menu Biblioteca e escolha a opção Nova pasta ou digite "Cmd/Ctrl+Shift+N", ou clique no botão "+" que se encontra do lado direito do painel Pastas. No menu seleccione a opção pretendida (Adicionar subasta, ou Adicionar Pasta). No caso de escolher a opção Adicionar pasta, terá de indicar onde pretende criar a pasta, se seleccionar a opção Adicionar subasta, a pasta é criada dentro da pasta seleccionada.
Para criar uma subpasta a partir de imagens seleccionadas, seleccione as imagens, na barra de menus clique no menu Biblioteca e escolha a opção Nova pasta ou digite "Cmd/Ctrl+Shift+N", ou clique no botão "+" que se encontra do lado direito do painel Pastas. No menu seleccione a opção pretendida Adicionar subasta. Na caixa de diálogo Criar pasta, no campo Pasta digite o nome da pasta a criar. Marque a opção "Incluir fotos seleccionadas". Clique no botão Criar.
Para criar uma subpasta a partir de imagens seleccionadas, seleccione as imagens, na barra de menus clique no menu Biblioteca e escolha a opção Nova pasta ou digite "Cmd/Ctrl+Shift+N", ou clique no botão "+" que se encontra do lado direito do painel Pastas. No menu seleccione a opção pretendida Adicionar subasta. Na caixa de diálogo Criar pasta, no campo Pasta digite o nome da pasta a criar. Marque a opção "Incluir fotos seleccionadas". Clique no botão Criar.
Mover Imagens para outra Pasta
Para mover imagens de uma pasta para outra pasta, seleccione a pasta onde se encontram as imagens a adicionar à pasta, seleccione as imagens e arraste-as para a pasta pretendida do painel Pastas. Na caixa de diálogo de aviso do Lightroom Mover Imagens clique no botão Mover.
Para mover imagens de uma pasta para outra pasta, seleccione a pasta onde se encontram as imagens a adicionar à pasta, seleccione as imagens e arraste-as para a pasta pretendida do painel Pastas. Na caixa de diálogo de aviso do Lightroom Mover Imagens clique no botão Mover.
Visualizar caminho de pasta
Para visualizar o caminho de uma pasta ou subasta, no painel Pastas clique com o botão direito do rato sobre a pasta e no menu seleccione a opção "Mostrar no Finder".
Para visualizar o caminho de uma pasta ou subasta, no painel Pastas clique com o botão direito do rato sobre a pasta e no menu seleccione a opção "Mostrar no Finder".
Visualizar caminho de Imagem
Para visualizar o caminho de uma foto, na janela de visualização do Lightroom, clique com o botão direito do rato sobre a imagem e no menu seleccione a opção "Mostrar no Finder".
Para visualizar o caminho de uma foto, na janela de visualização do Lightroom, clique com o botão direito do rato sobre a imagem e no menu seleccione a opção "Mostrar no Finder".
Criar pastas e mover imagens fora do Lightroom
Vamos criar dentro da pasta imagens uma nova pasta, desta vez fora do ambiente de trabalho do Lightroom e arrastar para lá algumas imagens.
Vamos criar dentro da pasta imagens uma nova pasta, desta vez fora do ambiente de trabalho do Lightroom e arrastar para lá algumas imagens.
Na janela de visualização do Lightroom, nas visualizações das duas imagens arrastadas para a nova pasta, no canto superior direito da célula, aparece um ponto de interrogação "?". O Lightroom não sabe onde as imagens se encontram as duas imagens.
Clique com o botão esquerdo do rato no ponto de interrogação "?". No menu escolha a opção "Mostrar no Finder". Na caixa de diálogo de aviso do Lightrrom pode ler a mensagem "...não foi possível localizar o arquivo original...". Este trabalho foi feito nas costas do Lightroom por isso não consegue ver a imagens.
Clique com o botão esquerdo do rato no ponto de interrogação "?". No menu escolha a opção "Mostrar no Finder". Na caixa de diálogo de aviso do Lightrrom pode ler a mensagem "...não foi possível localizar o arquivo original...". Este trabalho foi feito nas costas do Lightroom por isso não consegue ver a imagens.
Para remover uma imagem do catálogo ou remover do catálogo e excluir do disco, seleccione a imagem, no menu Foto escolha a opção Excluir foto ou pressione Retroceder.
Na caixa de diálogo do Lightroom, pode escolher a opção Excluir do disco (e a foto será apagada do disco), Remover (a foto é removida do catálogo mas continua no disco). Neste caso vou clicar no botão Cancelar, não pretendo excluir do disco ou remover do catálogo a foto seleccionada.
Para remover uma ou várias imagens do catálogo sem passar por esta caixa de diálogo, no menu foto seleccione a opção Remover foto do catálogo, ou pressione Alt+Retroceder. Para remover do catálogo e excluir do disco, digite Alt+Shift+Cmd/Ctrl+Retroceder.
Apagar pastas
Para apagar uma pasta, com a pasta seleccionada, claque no botão "-" que se encontra do lado direito do painel Pastas.