Todo o trabalho de organização e selecção de imagens é feito no módulo Biblioteca.
Aqui importamos e visualizamos as imagens. Recorremos a classificações, sinalizadores, rótulos, palavras-chave e colecções para as organizar. Filtramos por metadados ou critérios e exportamos imagens.
Vamos começar por dar uma rápida vista de olhos pelo interface.
Interface
Interface
No topo a Barra de menus.
Por baixo desta, a Barra de identificação do catálogo em utilização.
Por baixo à esquerda a Identidade visual do Lightroom e à direita a Barra de selecção de módulos.
No centro da área de trabalho temos a Janela de exibição onde são exibidas as imagens no modo de exibição seleccionado (grade (G), lupa (E), comparação (C) ou pesquisa (N)).
À esquerda e direita da área de exibição de imagens encontram-se painéis. Para minimizar um painel, clique na sua barra de título. Para fechar um painel clique sobre o painel com o botão direito do rato e no menu seleccione a opção fechar painel. Para exibir de novo o painel, na barra de menus, clique no menu Janela e seleccione o painel a exibir.
Por baixo da janela de exibição a Barra de ferramentas.
Por baixo do conjunto de painéis da esquerda os botões Importar e Exportar.
Por baixo do conjunto de painéis da direita os botões Sincronizar metadados e Sincronizar configurações.
Na base da área de trabalho encontra-se a Tira de filme onde são exibidas as imagens em tira de filme.
Por cima da tira de filme uma Barra de informações e opções de exibição, onde é exibido o nome da imagem seleccionada ou daquela sobre a qual estiver o cursor, e onde pode selecionar e visualizar outras opções.
Atalhos de Biblioteca
F - ocultar/exibir barra de menus e barra de identificação de catálogo
F5 - ocultar/exibir topo (identidade visual e barra de selecção de módulos)
F6 - ocultar/exibir base (tira de filme)
F7 - ocultar/exibir esquerda (paineis da esquerda)
F8 - ocultar/exibir direita (paineis da direita)
Tab - ocultar/exibir esquerda e direita (paineis da esquerda e da direita)
T - ocultar/exibir a tira de filme
Shift Tab - ocultar/exibir tudo (topo, base, esquerda e direita)
L - alternar entre diferentes intensidades de luz (acesas, enfraquecidas e apagadas)
G - modo de exibição Grade
E - modo de exibição Lupa
C - modo de exibição Comparação
N - modo de exibição Pesquisa
P (pick) - sinalizar
X - Rejeitar
U - (unpick) - desmarcar (sinalizador ou rejeitar)
' - alternar sinalizador
1 a 5 classificações (1 equivale a uma estrela.... 5 a 5 estrelas)
6 a 9 rótulos
Escolher Imagens
Seleccionar Ferramentas a Exibir na Barra de Ferramentas
Clique no pequeno triângulo que se encontra do lado direito da Barra de ferramentas, no menu seleccione as ferramentas a exibir nesta barra.
Modo de Exibição em Grade (G) e Lupa (E)
Para seleccionar o modo de exibição em lupa, na barra de ferramentas clique no botão Modo de exibição em lupa, ou pressione a barra de espaços ou digite E.
Para voltar ao modo de exibição em grade, na barra de ferramentas clique no botão Modo de exibição em grade ou digite G.
No modo de visualização em Grade as imagens são exibidas como miniaturas.
Para aumentar o tamanho das miniaturas na barra das ferramentas, arraste o comtrole deslizante Tamanho de miniatura (que se encontra à direita) para a direita (para a esquerda reduz o tamanho da miniatura).
No modo de visualização em Lupa (E), é exibida a imagem selecciona/activa na tira de filme.
Modo de Exibição Comparação (C)
Este modo de exibição é utilizado para comparar duas imagens.
Para visualizar as imagens no modo de exibição comparação, seleccione as imagens na tira de filme, na barra de ferramentas clique no botão Modo de exibição comparação ou digite C.
Este modo de exibição, exibe duas imagens na área de visualização de imagens, imagem seleccionada e imagem candidata.
Na tira de filme a imagem seleccionada exibe um diamante branco no canto superior direito e a imagem candidata um diamante preto. (Para ocultar os paineis da esquerda e direita e ter mais espaço para as imagens pressione Tab).
Para fazer da imagem candidata a imagem seleccionada, na barra de ferramentas clique no botão Trocar.
Para trocar a imagem candidata pela imagem à direita, na barra de ferramentas clique no botão Avançar.
Para trocar a imagem candidata pela imagem à esquerda, na barra de ferramentas clique no botão Recuar.
Para fazer da imagem candidata a imagem seleccionada e avançar (seleccionar nova candidata), , na barra de ferramentas clique no botão Criar selecção.
Para sair do modo de exibição comparação pode:
- na barra de ferramentas clicar no botão Concluido
- pressionar escape
- na barra de ferramentas clique no botão Modo de exibição comparação ou digitar C
- na barra de ferramentas clique no botão Modo de exibição em grade ou digitar G
- na barra de ferramentas clique no botão Modo de exibição em lupa ou digitar E
Modo de Exibição Pesquisa (N)
Neste modo de exibição na janela de visualização são exibidas as imagens seleccionadas na tira de filme. Serve para comparar ou combinar várias imagens.
Para visualizar as imagens no modo de exibição pesquisa, seleccione as imagens na tira de filme, na barra de ferramentas clique no botão Modo de exibição pesquisa ou digite N.
Para adicionar imagens, pressione a tecla Cmd/Ctrl+clique na tira de filme na imagem(s) a adicionar.
Para retirar imagens da clique com o botão esquerdo do rato no pequeno X que aparece no canto inferior direito da imagem ao passar o cursor sobre a imagem.
Para sair do modo de exibição pesquisa:
- pressione escape
- na barra de ferramentas clique no botão Modo de exibição pesquisa
- na barra de ferramentas clique no botão Modo de exibição em grade ou digitar G
- na barra de ferramentas clique no botão Modo de exibição em lupa ou digitar E
Níveis de Zoom
No painel Navegador pode seleccionar os níveis de ampliação em que pretende alternar.
Ajustar (para ajustar a imagem à janela de exibição) ou Preencher (preenche toda a janela de exibição) com o nível de ampliação 1:1 - 100% ou o nível de ampliação defenido pelo utilzador na opção Nível de ampliação.
Se clicar na imagem ou pressionar a Barra de espaços alterna entre os dois níveis de ampliação seleccionados no Navegador.
Se digitar Cmd/Ctrl+= aumenta o nível de ampliação e Cmd/Ctrl+- reduz o nível de ampliação. (neste caso passa pelos 4 níveis de ampliação definido no Navegador Ajustar, Preencher, 1:1, e Nível de zoom defenido pelo utilizador)
A área que se encontra dentro do rectângulo corresponde à área exibida na Janela de visualização. Pode seleccionar a área a exibir reposicionando o rectângulo.
Sinalizadores
Após importar as imagens para o Lightroom visualizamos e escolhemos ou rejeitamos as imagens.
Normalmente executo essa tarefa de primeira selecção de imagens recorrendo à ferramenta Sinalizador, que nos permite marcar as imagens como seleccionadas ou rejeitadas ou simplesmente deixars as imagens por marcar (sinalizar).
Imagens que pretendo utilzar marco como Sinalizadas (P-pick) e imagens a excluir como Rejeitadas (X). Para retirar qualquer um dos sinalizadores digite (U-unpick).
Antes de começar a selecção das imagens na barra de menus, clique no menu Foto e seleccione a opção Avanço automático, deste modo sempre que sinalizar, classificar ou rotular uma imagem a imagem seguinte é seleccionada.
Para sinalizar uma imagem como escolha, na barra de ferramentas clique no botão Sinalizar como escolha ou na barra de menus clique no menu Foto, escolha a opção Definir sinalizador, Sinalizada, ou digite P.
Para sinalizar uma imagem como rejeitada, na barra de ferramentas clique no botão Definir como rejeitada ou na barra de menus clique no menu Foto, escolha a opção Definir sinalizador, Rejeitada, ou digite X.
Para retirar qualquer um dos sinalizadores, na barra de ferramentas clique no botão no respectivo sinalizador (sinaliza e retira o sinalizador) ou na barra de menus clique no menu Foto, escolha a opção Definir sinalizador, Não sinaliza, ou digite U.
Para alternar os sinalizadores , na barra de ferramentas clique no botão do sinalizador a definir ou, na barra de menus clique no menu Foto, escolha a opção Definir sinalizador, Alternar sinalizador, ou digite '.
Para subir o estatuto do sinalizador na barra de menus clique no menu Foto, escolha a opção Definir sinalizador, Aumentar status do sinalizador ou digite Cmd/Ctrl+seta de direcção para cima.
Para diminuir o estatuto do sinalizador na barra de menus clique no menu Foto, escolha a opção Definir sinalizador, Diminuir status do sinalizador ou digite Cmd/Ctrl+seta de direcção para baixo.
Para excluir fotos rejeitadas na barra de menus clique no menu Foto, escolha a opção Excluir fotos rejeitadas... ou pressione Cmd/Ctrl+Retroceder.
Na caixa de diálogo Excluir fotos rejeitas, para remover as fotos só do catálogo clique no botão Remover, para apagar as fotos do disco clique no botão Excluir do disco.
Avaliações e Rótulos de cir
Para além de marcar as imagens com sinalizadores, podemos atribuir-lhes outros atributos tais como avaliações e rótulos de cor.
Avaliações (estrelas)
Atribuir estrelas às imagens é outro método que dispomos de selecção e avaliação de imagens.
Quando escolhemos imagens, há imagens que nos agradam mais outras menos, podemos então, estabelecer um determinado critério de avaliação a atribuir e avaliar as imagens segundo esse critério.
Podemos atribuir de uma a cinco estrelas às imagens.
Para atribuir estrelas à imagem seleccionada, na barra de ferramentas clique no botão correspondente ao número de estrelas a atribuir ou digite um número entre 1 e 5 (1 - uma estrela.... 5 - cinco estrelas), ou na barra de menus clique no menu Foto, Definir avaliação e escolha o número de estrelas a atribuir.
Para retirar a avaliação à imagem seleccionada, digite 0 ou na barra de menus clique no menu Foto, Definir avaliação e escolha a opção Nenhuma.
Rótulos de Cor
Atribuir rótulos de cor às imagens é outro método de selecção e avaliação de imagens.
Normalmente costumo usar este método para marcar imagens para um fim específico, por exemplo uma imagem que pretendo levar ao Photoshop ou imagens para usar em determinado projecto.
Para atribuir rótulos de cor à imagem seleccionada, na barra de ferramentas clique no botão correspondente ao rótulo de cor a atribuir ou digite um número entre 6 e 9 (6 - rótulo vermelho, 7 - rótulo amarelo, 8 - rótulo verde, 9 - rótulo azul, quanto ao púrpura não temos atalho), ou na barra de menus clique no menu Foto, Definir rótulo de cor e escolha a cor correspondente ao rótulo a atribuir.
Para retirar o rótulo de cor à imagem seleccionada, na barra de ferramentas clique no botão correspondente, ou, digite o número correspondente ao rótulo de cor, ou na barra de menus clique no menu Foto, Definir rótulo de cor e escolha a opção Nada
Para atribuir a mesma avaliação a várias imagens, no modo de Exibição em grade seleccione as imagens, na barra de ferramentas clique no botão correspondente ao número de estrelas a atribuir ou digite um número entre 1 e 5 (1 - uma estrela.... 5 - cinco estrelas), ou na barra de menus clique no menu Foto, Definir avaliação e escolha o número de estrelas a atribuir.
Para retirar a avaliação a várias, no modo de Exibição em grade seleccione as imagens, digite 0 ou na barra de menus clique no menu Foto, Definir avaliação e escolha a opção Nenhuma.
Para atribuir o mesmo rótulo de cor a várias imagens, no modo de Exibição em grade seleccione as imagens, na barra de ferramentas clique no botão correspondente ao rótulo de cor a atribuir ou digite um número entre 6 e 9 (6 - rótulo vermelho, 7 - rótulo amarelo, 8 - rótulo verde, 9 - rótulo azul, quanto ao púrpura não temos atalho), ou na barra de menus clique no menu Foto, Definir rótulo de cor e escolha a cor correspondente ao rótulo a atribuir.
Para retirar o rótulo de cor a várias, no modo de Exibição em grade seleccione as imagens, na barra de ferramentas clique no botão correspondente, ou, digite o número correspondente ao rótulo de cor, ou na barra de menus clique no menu Foto, Definir rótulo de cor e escolha a opção Nada
Palavras-chave
Adicionar/Anexar palavras-chave
As palavras são uma ferramenta fundamental para nos ajudar a encontrar imagens.
É boa prática anexar palavras-chave às imagens quando da sua importação para o Lightroom, no entanto podemos também anexar/adiccionar palavras-chave às imagens no Lightroom.
Seleccione a imagem, ou imagens às quais pretende anexar palavras-chave, na barra de menus, clique no meu Foto, seleccione a opção Adicionar palavra-chave (Cmd/Ctrl+K) ou, no painel Palavras-chave, clique no campo Inserir palavras-chave e digite as palavras-chave a anexar ou selecione-a na lista de sugestões. As palavras-chave devem ser separadas por um vírgula. Pressione Enter para confirmar.
Pode também seleccionar a palavra-chave na Lista de sugestões ou no Conjunto de palavras-chave, clicando na palavra-chave a anexar.
O asterico numa palavra-chave significa que nem todas as imagens seleccionadas contêm essa palavra-chave.
Para retirar palavra-chave de uma imagem apenas tem que seleccionar a imagem, no painel Palavras-chave, na Lista de palavras-chave da imagem seleccionada apague essa palavra-chave.
Criar conjuntos de palavras-chave
No painel Palavras-chave, clique no botão Criar conjunto de palavras-chave, no menu seleccione a opção Editar. Na caixa de diálogo Editar conjunto de palavras-chave, limpe os vários campos e digite as novas palavras-chave. Clique no botão Predefinição, no menu seleccione a opção Salvar configurações actuais como nova predefinição, na caixa de diálogo Nova predefinição, clique no campo Nome da predefinição e digite o nome que pretende dar ao conjunto de palavras-chave por fim clique no botão Criar.
Para anexar palavras-chave de um conjunto de palavras, seleccione o conjunto de palavras-chave a usar. Seleccione as imagens às quais pretende adicionar palavras-chave. Na barra de menus clique no menu Foto, seleccione a opção Defenir palavra-chave, no menu seleccione a palavra-chave a atribuir ou pressione a tecla Alt e digite o número correspondente à plavra-chave (encontra-se à esquerda no campo/botão da palavra-chave a anexar) ou simplesmente clique no botão correspondente à palvra-chave a anexar.
Lata da Tinta
Com a lata tinta pode adicioar às imagens diferentes atributos ou metadados.
Na barra de ferramentas seleccione a ferramenta Lata da tinta
Clique no botão Pintar e no menu seleccione o atributo ou metadado com que pretende pintar (Palavra-chave, Rótulo, Sinalizador, Avaliação, Metadados, Configurações, Giro ou Colecção de destino).
Em seguida clique nas imagens para adicionar o atributo ou metadado seleccionado.
Quando terminar para arrumar a Lata da tinta, na barra das ferramentas clique no local destinado a esta ferramenta.
Filtros de Biblioteca
As imagens podem ser filtradas por texto, atributos e metadados.
Para activar a Barra de filtros, na barra de menus, clique no menu Biblioteca e seleccione a opção Activar filtros ou pressione Cmd/Ctrl+L ou pressione simplesmente a barra invertida (\).
Filtrar imagens por texto
Para filtrar as imagens por texto, seleccione na batta de filtros a categoria Texto, clique no botão Pesquisar destino e no menu seleccione a opção pretendida. Cclique no botão Correspondência, no menu seleccione o tipo de correspondência. Por fim clique no campo Texto e digite o texto pelo qual pretende filtrar as imagens.
Filtrar imagens por atributo
Para filtrar as imagens por atributo, seleccione na batta de filtros a categoria Atributo, em seguida clique no atributo ou atributos pelo(s) qual pretende filtrar as imagens. (Sinalizador: sinalizada, não sinalizada ou rejeitada; Avaliação: 1,2,3,4 ou 5 estrelas; Rótulo de cor, vermelho, amarelo, verde, azul, púrpura, rótulo personalizado e sem rótulo; e Tipo: fotos mestras, cópias virtuais e vídeos).
Filtrar imagens por metadados
Para filtrar as imagens por metadados, seleccione na batta de filtros a categoria Metadados, em seguida clique nos botões de Selecção de categoria de metadados e seleccione a categoria ou categorias de metadados pelas quais pretende filtrar as imagens.
Barra de filtros que se encontra sobre a tira de filme
Para filtra imagens por atributo pode ainda seleccionar o atributo na Barra de filtros que se encontra sobre a tira de filme.
Clique no filtro ou filtros a activar (sinalizador, avaliação, rótulo) ou clique no botão Selecção de filtros e seleccione a opção a usar.
Para desativar ou activar os filtros clique na barra de filtos no botão Activação de filtros que se encontra a direita, botão de cima activa e debaixo desactiva ou, clique no botão Selecção de filtros e seleccione a opção Filtros Desactivados.
Pode filtrar imagens combinando várias categorias de filtros e vários filtros da mesma categoria.
Sobreposições: Informações e Legendas
Pilhas
Cópias virtuais




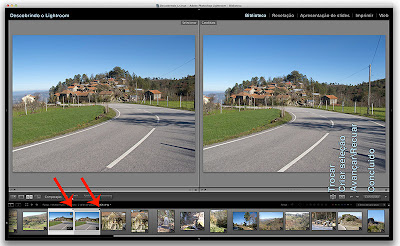













Sem comentários:
Enviar um comentário